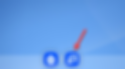My Harmony Portal
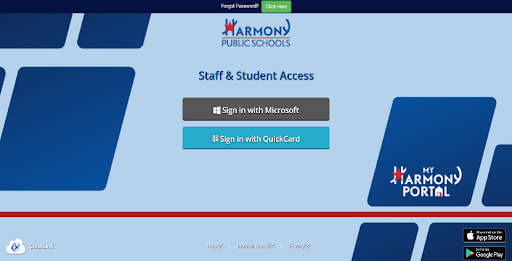
1) Launching My Harmony Portal (ClassLink)
Visit My Harmony Portal at www.my.harmonytx.org. Sign in by clicking on the “Sign in with Microsoft” button using your Microsoft Credentials or use your QuickCard (If applicable). Ask your teacher if you do not know your credentials.
2) My Harmony Portal from a Mobile Device
Parents are encouraged to install the Classlink app on their mobile devices. This app will allow the full use of My Harmony Portal from your child’s phone, iPad, etc. You can find the app in the App Store for Apple or the Google Play Store.
3) Navigating the Launchpad
The Launchpad screen is where all of your applications will be located. The student will find some folders and icons.
4) Type of Applications
The Launchpad screen is where all of your applications will be located. The student will find some folders and icons. Apps that have a blue key in the upper right corner are single sign on (SSO) Apps. They allow students to single click on the app without entering any other information. Apps without a blue key are non single sign in apps. Therefore, they may need to enter username and password.
5) Student Apps
These apps are grade-level specific and students will have access to the product, depending on their school schedule. Once the student's schedule is created, students will have access within 24-48 hours.
6) My Classes
Students can access the apps assigned by their teacher by clicking on the blue icon with a backpack at the bottom of their screen.
7) My Analytics
Students and their parents can review the usage and login history of the applications in My Harmony Portal. To view this information, click on the button with the arrow.
8) My Files
My Files allows students to connect to some cloud drives such as Google Drive and/or OneDrive. They can access all of their files in one location.
9) Support
If parents or students have any questions, please contact their classroom teacher.